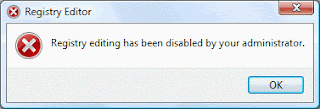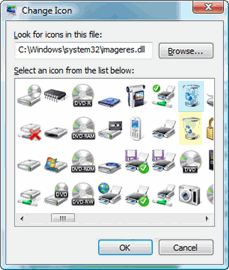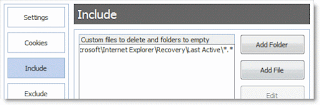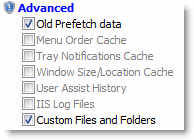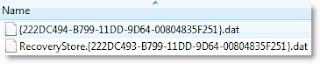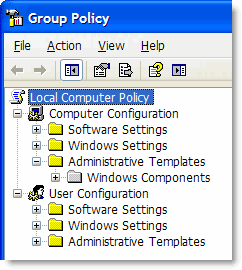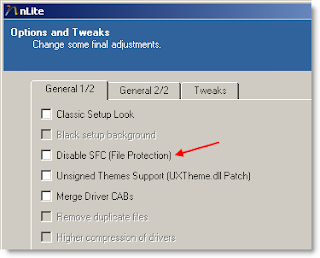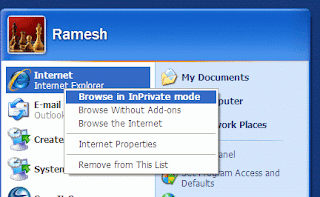- Carefully select and then copy the following command: %windir%\ie8\spuninst\spuninst.exe
- Click Start, click Run, type cmd.exe, and then press ENTER.
- Right-click inside the cmd.exe window, and then click Paste to paste the command that you copied in step 1.
- Press ENTER to uninstall Internet Explorer 8. When the uninstall program is finished, restart your computer.
Verify that your earlier version of Internet Explorer was restored.
For Windows Vista
- Carefully select and then copy the following command: FORFILES /P %WINDIR%\servicing\Packages /M Microsoft-Windows-InternetExplorer-8*.mum /c 'cmd /c echo Uninstalling package @fname && start /w pkgmgr /up:@fname /norestart'
- Click Start, and then type cmd.exe in the Start Search box.
- In the list of programs, right-click Cmd.exe, and then click Run as administrator.
Note: If you are prompted for an administrator password or for confirmation, type the password, or click Continue. - Right-click inside the Administrator: Command Prompt window, and then click Paste to paste the command that you copied in step 1.
- Press ENTER to uninstall Internet Explorer 8. When the uninstall program is finished, restart your computer.
Verify that your earlier version of Internet Explorer was restored.

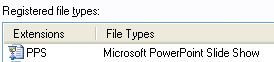







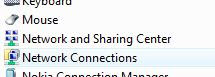

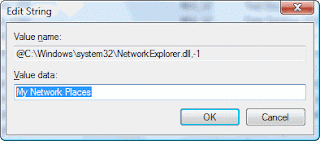

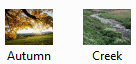

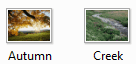
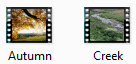
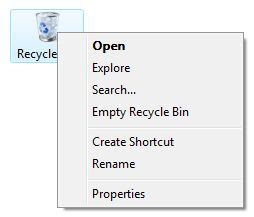



 Windows Live Messenger introduces the Sharing Folders feature which allows you share files with your contacts. It also creates a special folder named My Sharing Folders in the My Computer view.
Windows Live Messenger introduces the Sharing Folders feature which allows you share files with your contacts. It also creates a special folder named My Sharing Folders in the My Computer view.