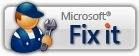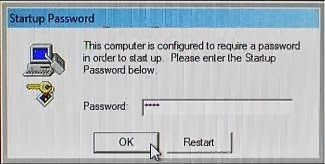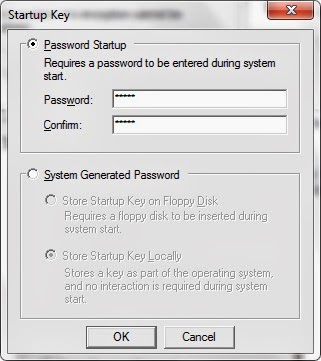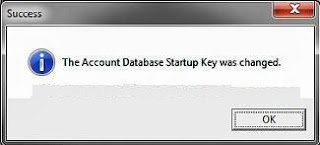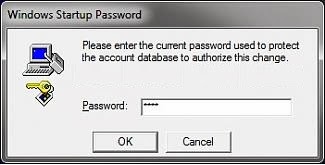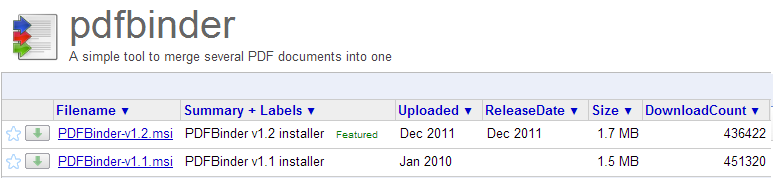Tech Support Scams
In a recent twist,
scam artists are using the phone to try to break into your computer. They call,
claiming to be computer techs associated with well-known companies like
Microsoft. They say that they’ve detected viruses or other malware on your
computer to trick you into giving them remote access or paying for software you
don’t need.
These scammers take advantage of your
reasonable concerns about viruses and other threats. They know that computer
users have heard time and again that it’s important to install security
software. But the purpose behind their elaborate scheme isn’t to protect your
computer; it’s to make money.
How Tech Support Scams Work
Scammers
have been peddling bogus security software for years. They set up fake
websites, offer free “security” scans, and send
alarming messages to try to convince you that your computer is infected. Then,
they try to sell you software to fix the problem. At best, the software is
worthless or available elsewhere for free. At worst, it could be malware —
software designed to give criminals access to your computer and your personal
information.The latest version
of the scam begins with a phone call. Scammers can get your name and other
basic information from public directories. They might even guess what computer
software you’re using.
Once they have you
on the phone, they often try to gain your trust by pretending to be associated
with well-known companies or confusing you with a barrage of technical terms.
They may ask you to go to your computer and perform a series of complex tasks.
Sometimes, they target legitimate computer files and claim that they are
viruses. Their tactics are designed to scare you into believing they can help
fix your “problem.”
Once they’ve
gained your trust, they may:
·
ask
you to give them remote access to your computer and then make changes to your
settings that could leave your computer vulnerable
·
try
to enroll you in a worthless computer maintenance or warranty program
·
ask
for credit card information so they can bill you for phony services — or
services you could get elsewhere for free
·
trick
you into installing malware that could steal sensitive data, like user names
and passwords
·
direct
you to websites and ask you to enter your credit card number and other personal
information
Regardless of the
tactics they use, they have one purpose: to make money.

If you get a call
from someone who claims to be a tech support person, hang up and call the
company yourself on a phone number you know to be genuine. A caller who creates
a sense of urgency or uses high-pressure tactics is probably a scam artist.
Keep these other
tips in mind:
·
Don’t
give control of your computer to a third party who calls you out of the blue.
·
Do
not rely on caller ID alone to authenticate a caller. Criminals spoof caller ID
numbers. They may appear to be calling from a legitimate company or a local
number, when they’re not even in the same country as you.
·
Online
search results might not be the best way to find technical support or get a
company’s contact information. Scammers sometimes place online ads to convince you to call them. They pay to boost their ranking in
search results so their websites and phone numbers appear above those of
legitimate companies. If you want tech support, look for a company’s contact
information on their software package or on your receipt.
·
Never
provide your credit card or financial information to someone who calls and
claims to be from tech support.
·
If
a caller pressures you to buy a computer security product or says there is a
subscription fee associated with the call, hang up. If you’re concerned about
your computer, call your security software company directly and ask for help.
·
Never
give your password on the phone. No legitimate organization calls you and asks
for your password.
If You’ve Responded to a Scam
If you think you
might have downloaded malware from a scam site or allowed a cybercriminal to
access your computer, don’t panic. Instead:
·
Get rid of
malware. Update or download legitimate security software and
scan your computer. Delete anything it identifies as a problem.
·
Change
any passwords that you gave out. If you use these passwords for other accounts,
change those accounts, too.
·
If
you paid for bogus services with a credit card, call your credit card provider
and ask to reverse the charges. Check your statements for any other charges you
didn’t make, and ask to reverse those, too.
·
If
you believe that someone may have accessed your personal or financial
information, visit the FTC’sidentity
theft website. You can minimize your risk of further damage and
repair any problems already in place.