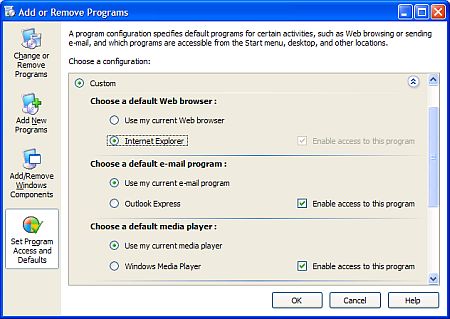| SUMMARY This article describes how to uninstall the existing 2007 Microsoft Office system if you cannot uninstall it by using the Add or Remove Programs feature in Control Panel.
If customer wants to reinstall the 2007 Office system, we recommend that you first uninstall it by using the Add or Remove Programs feature in Control Panel. When this method is successful, the 2007 Office system is completely uninstalled. To verify if the 2007 Office product can be removed via Add or Remove Programs, follow these steps.
For Windows XP or Windows Server 2003: | 1. | Click Start, and then click Control Panel. | | 2. | Double-click Add or Remove Programs. | | 3. | Click to select the 2007 Office system product from the application list, and then click Remove. | For Windows Vista: | 1. | Click Start, and then click Control Panel. | | 2. | Click the Uninstall a program link in Control Panel in the Programs group. | | 3. | Click to select the product to be uninstalled from the listing of installed products, and then click Uninstall from the bar that displays the available tasks. | However, you may be unable to successfully uninstall the 2007 Office system by using this method. For example, you may experience issues with the Add or Remove Programs dialog box. Or, some 2007 Office components may not be uninstalled. In these cases, you may be unable to reinstall the 2007 Office system.
This article describes an alternative method that you can use to uninstall the existing 2007 Office system. After you use this alternative method, you can reinstall the 2007 Office system.
Note You should not use this alternative method instead of the recommended method. This is because the alternative method does not completely uninstall the 2007 Office system. MORE INFORMATION To uninstall the existing 2007 Office system if you cannot uninstall it by using the Add or Remove Programs feature, follow these steps: | 1. | Remove any remaining Windows Installer packages of the 2007 Office system. To do this, follow these steps.
Note These steps require that your user account has Administrator permissions on the computer. | a. | Click Start, click Run, type installer, and then click OK.
This process opens the %windir%\Installer folder. | | b. | On the View menu, click Details. | | c. | On the View menu, click Choose Details. | | d. | Click to select the Subject check box, type 340 in the Width of selected column (in pixels) box, and then click OK.
Note It may take several minutes for the subjects to appear next to each .msi file. | | e. | For Windows XP or Windows 2003, on the View menu, point to Arrange icons by, and then click Subject.
For Windows Vista, on the View menu, point to Sort By, and then click Subject. In Windows Vista, a User Account Control dialog box may be displayed with the following warning: An unidentified program wants access to your computer Click Allow when you see this warning message. | | f. | For each .msi file whose subject is 'Microsoft Office Product_Name 2007,' right-click the .msi file, and then click Uninstall.
Note Product_Name is a placeholder for the name of the 2007 Office product. |
| | 2. | Stop the Office Source Engine service. To do this, follow these steps: | a. | For Windows XP and Windows Server 2003, click Start, click Run, type services.msc, and then click OK.
For Windows Vista, click Start, click Start Search, type services.msc, and then press ENTER. | | b. | In the Services window, determine whether the Office Source Engine service is running. If this service is running, right-click Office Source Engine, and then click Stop. | | c. | Close the Services window. |
| | 3. | Remove any remaining 2007 Office installation files and folders. To do this, follow these steps: | a. | For Windows XP and Windows 2003, click Start, click Run, type %CommonProgramFiles%\Microsoft Shared, and then click OK.
For Windows Vista, click Start, click Start Search, type %CommonProgramFiles%\Microsoft Shared, and then press ENTER. | | b. | If the following folders are present, delete them: | ? | Office12 | | ? | Source Engine |
| | c. | For Windows XP and Windows 2003, click Start, click Run, type %ProgramFiles%\Microsoft Office, and then click OK.
For Windows Vista, click Start, click Start Search, type %ProgramFiles%\Microsoft Office, and then press ENTER.
Note On a computer that is running a 64-bit version of Windows XP, type %ProgramFiles(x86)%\Microsoft Office instead. | | d. | Delete the Office12 folder. | | e. | On the root folder of each hard disk drive, locate and then open the MSOCache folder. If you cannot see the MSOCache folder, follow these steps: | 1. | Open Windows Explorer, and then click Folder Options on the Tools menu. | | 2. | Click the View tab. | | 3. | In the Advanced settings pane, click Show hidden files and folders under Hidden files and folders. | | 4. | Click to clear the Hide protected operating system files check box, and then click OK. |
| | f. | Open the drive_letter:\MSOCache\All Users folder, and then delete every folder that has the following text in the folder name: 0FF1CE)- Note This text contains a zero and a one for the letters 'O' and 'I.' | | g. | For Windows XP and Windows 2003, click Start, click Run, type %appdata%\microsoft\templates, and then click OK.
For Windows Vista, click Start, click Start Search, type %appdata%\microsoft\templates, and then press ENTER. | | h. | Delete the following files: | ? | Normal.dotm | | ? | Normalemail.dotm |
| | i. | For Windows XP and Windows 2003, click Start, click Run, type %appdata%\microsoft\document building blocks\Language_ID, and then click OK.
For Windows Vista, click Start, click Start Search, type %appdata%\microsoft\document building blocks\Language ID, and then press ENTER.
Notes | ? | If you cannot open this folder because the folder does not exist, go to step 3k. | | ? | Language_ID is a placeholder for the four-digit number that represents the language of the 2007 Office system. For example, if you use the English version of the 2007 Office system, the Language_ID value is 1033. If the Language_ID is not known, type %appdata%\microsoft\document building blocks, and then open the subfolder in that location. |
| | j. | Delete the Building blocks.dotx file. | | k. | For Windows XP and Windows 2003, click Start, click Run, type %temp%, and then click OK.
For Windows Vista, click Start, click Start Search, type %temp%, and then press ENTER. | | l. | On the Edit menu, click Select All. | | m. | On the File menu, click Delete. | | n. | For Windows XP and Windows 2003, click Start, click Run, type %AllUsersprofile%\Application Data\Microsoft\Office\Data, and then click OK.
For Windows Vista, click Start, click Start Search, type %AllUsersprofile%\Application Data\Microsoft\Office\Data, and then press ENTER. | | o. | Delete only the Opa12.dat file. |
| | 4. | Remove the registry subkeys of the 2007 Office system. To do this, follow these steps.
Important This section, method, or task contains steps that tell how to modify the registry. However, serious problems might occur if you modify the registry incorrectly. Therefore, make sure that you follow these steps carefully. For added protection, back up the registry before you modify it. | a. | Locate and then delete the registry subkeys of the 2007 Office system if they are present. To do this, follow these steps: | 1 . | For Windows XP and Windows 2003, click Start, click Run, type regedit, and then click OK.
For Windows Vista, click Start, click Start Search, type regedit, and then click OK. | | 2. | Click the following subkey: HKEY_CURRENT_USER\Software\Microsoft\Office\12.0 | | 3. | On the File menu, click Export, type DeletedKey01, and then click Save. | | 4. | On the Edit menu, click Delete, and then click Yes to confirm the deletion. | | 5. | For each registry subkey in the following list, repeat steps 4a(1) through 4a(4). Change the name of the exported key by one for each subkey.
For example, type DeletedKey02 for the second key, type DeletedKey03 for the third key, and so on.
Note In the following registry keys, the asterisk character (*) represents one or more characters in the subkey name. | ? | HKEY_CURRENT_USER\Software\Microsoft\Office\12.0 | | ? | HKEY_LOCAL_MACHINE\SOFTWARE\Microsoft\Office\12.0 | | ? | HKEY_LOCAL_MACHINE\SOFTWARE\Microsoft\Office\Delivery\SourceEngine\Downloads\*0FF1CE}-* | | ? | HKEY_LOCAL_MACHINE\SOFTWARE\Microsoft\Windows\CurrentVersion\Uninstall\*0FF1CE* | | ? | HKEY_LOCAL_MACHINE\SOFTWARE\Microsoft\Windows\CurrentVersion\Installer\UpgradeCodes\*F01FEC | | ? | HKEY_LOCAL_MACHINE\SOFTWARE\Microsoft\Windows\CurrentVersion\Installer\UserData\S-1-5-18\Products\*F01FEC | | ? | HKEY_LOCAL_MACHINE\SYSTEM\CurrentControlSet\Services\ose | | ? | HKEY_CLASSES_ROOT\Installer\Features\*F01FEC | | ? | HKEY_CLASSES_ROOT\Installer\Products\*F01FEC | | ? | HKEY_CLASSES_ROOT\Installer\UpgradeCodes\*F01FEC | | ? | HKEY_CLASSES_ROOT\Installer\Win32Assemblies\*Office12* | Note If the computer is running a 64-bit version of Microsoft Windows, locate and then delete the following subkeys: | ? | HKEY_CURRENT_USER\Software\Microsoft\Office\12.0 | | ? | HKEY_LOCAL_MACHINE\SOFTWARE\Wow6432Node\Microsoft\Office\12.0 | | ? | HKEY_LOCAL_MACHINE\SOFTWARE\Wow6432Node\Microsoft\Office\Delivery\SourceEngine\Downloads\*0FF1CE}-* | | ? | HKEY_LOCAL_MACHINE\SOFTWARE\Wow6432Node\Microsoft\Windows\CurrentVersion\Uninstall\*0FF1CE* | | ? | HKEY_LOCAL_MACHINE\SOFTWARE\Wow6432Node\Microsoft\Windows\CurrentVersion\Installer\UpgradeCodes\*F01FEC | | ? | HKEY_LOCAL_MACHINE\SOFTWARE\Wow6432Node\Microsoft\Windows\CurrentVersion\Installer\UserData\S-1-5-18\Products\*F01FEC | | ? | HKEY_LOCAL_MACHINE\SYSTEM\CurrentControlSet\Services\ose | | ? | HKEY_CLASSES_ROOT\Installer\Features\*F01FEC | | ? | HKEY_CLASSES_ROOT\Installer\Products\*F01FEC | | ? | HKEY_CLASSES_ROOT\Installer\UpgradeCodes\*F01FEC | | ? | HKEY_CLASSES_ROOT\Installer\Win32Assemblies\*Office12* |
|
| | b. | Locate the following registry subkey: HKEY_LOCAL_MACHINE\SOFTWARE\Microsoft\Windows\CurrentVersion\Uninstall Note On a computer that is running a 64-bit version of Windows, locate the following registry subkey instead: HKEY_LOCAL_MACHINE\SOFTWARE\Wow6432Node\Microsoft\Windows\CurrentVersion\Uninstall | | c. | On the File menu, click Export, type UninstallKey01, and then click Save. | | d. | Under the Uninstall subkey that you located in step 4b, click each subkey, and then determine whether the subkey has the following value assigned to it: | ? | Name: UninstallString | | ? | Data: file_name path\Office Setup Controller\Setup.exe path
Note In this example, file_name is a placeholder for the name of an installation program, and path is a placeholder for the file path. |
| | e. | If the subkey contains the name and the data that are described in step 4d, click Delete on the Edit menu. Otherwise, go to step 4f. | | f. | Repeat steps 4d and 4e until you locate and then delete every subkey that matches the name and the data that are described in step 4d. | | g. | Close Registry Editor. |
| | 5. | Restart the computer, and then reinstall the 2007 Office system. | |