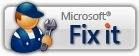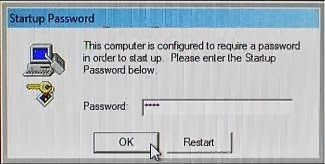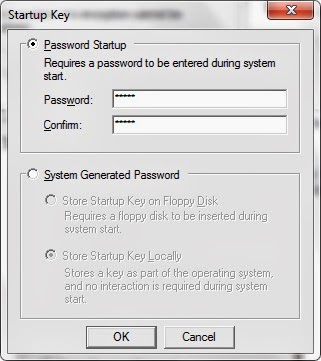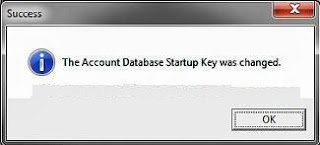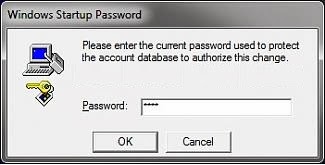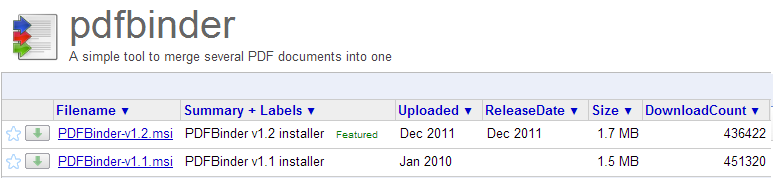How to
disable the "Test mode" message that is displayed in Windows
Solution
Windows 7
Method 1
Method 2
Cause
When you start your Windows 8-based or Windows 7-based computer, you receive the following message in the lower-right corner of the desktop, depending on your version of Windows. This message is displayed because your computer is running in test mode.Windows 8 - Test mode Windows 8 build 9200
Windows 7 - Test mode Windows 7 build 7600
Note This message may also mention a more specific edition of Windows. For example, the message may be, “Test mode Windows 8 Pro build 9200.”
Solution
Windows 8
1. Type cmd on the Start screen. Right-click on Command Prompt in the search results. Select Run
as administrator on
the menu that appears at the bottom of the screen.
Note If you are prompted
by a User Account Control window, tap or click Yes.bcdedit -set TESTSIGNING OFF
3. After
you see the confirmation, close the Command Prompt window then restart the
computer.
Note If you are prompted by a User Account Control window, tap or click Yes.