keep your computer more secure and protected from theft by using SysKey - Set Startup Password to Lock or Unlock Windows
Information - SysKey (SAM Lock Tool) is an in-built Windows utility that can help you secure the Security AccountsManagement or SAM database. This tutorial will show you how to use SysKey to require a password to be entered by users during system startup in Vista, Windows 7, or Windows 8. You must be logged in as an administrator to be able to do the steps in this tutorial.
 Note
Note
EXAMPLE: Windows Startup
NOTE: This is an example of what you will see at Windows startup if you set a startup password. Windows will not startup until you have entered the startup password.
Here's How:
1. Press the Windows+R keys to open the Run dialog, type syskey, and click/tap on OK.
2. If prompted by UAC, then click/tap on Yes (Windows 7/8) or Continue (Vista).
3. Click/tap on Update. (see screenshot below)
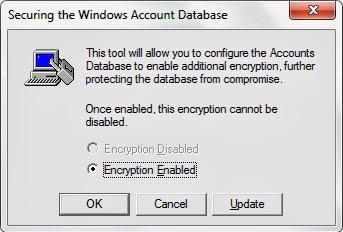
4. Do step 5 or 6 below for what you would like to do.
5. To Set a Startup Password
Select (dot) the Password Startup option, enter a password you want twice, and click/tap on OK. (see screenshot below)
 Warning - It is recommended that you write down this startup password and keep it somewhere safe. Windows will now require users to enter the startup password at every system startup before Windows will start and users allowed to login to their user accounts. Windows will not startup without it being entered.
Warning - It is recommended that you write down this startup password and keep it somewhere safe. Windows will now require users to enter the startup password at every system startup before Windows will start and users allowed to login to their user accounts. Windows will not startup without it being entered.
6. To Remove Startup Password
Select (dot) System Generated Password, select (dot) the Store Startup Key Locally option, and click/tap on OK. (see screenshot below)
Enter the startup password from step 5A above, and click/tap on OK. (see screenshot below)
Click/tap on OK. (see screenshot below)
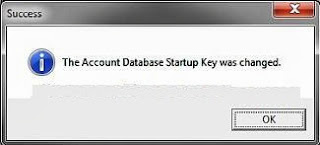
Windows will now no longer require users to enter the startup password at every system startup.
Information - SysKey (SAM Lock Tool) is an in-built Windows utility that can help you secure the Security AccountsManagement or SAM database. This tutorial will show you how to use SysKey to require a password to be entered by users during system startup in Vista, Windows 7, or Windows 8. You must be logged in as an administrator to be able to do the steps in this tutorial.
- A startup password is only entered at system startup at boot.
- A startup password is not the same as a user account's password entered in the log on screen.
- After entering the startup password, Windows will then startup to allow a user to login.
EXAMPLE: Windows Startup
NOTE: This is an example of what you will see at Windows startup if you set a startup password. Windows will not startup until you have entered the startup password.
Here's How:
1. Press the Windows+R keys to open the Run dialog, type syskey, and click/tap on OK.
2. If prompted by UAC, then click/tap on Yes (Windows 7/8) or Continue (Vista).
3. Click/tap on Update. (see screenshot below)
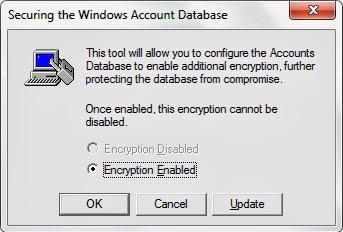
4. Do step 5 or 6 below for what you would like to do.
5. To Set a Startup Password
Select (dot) the Password Startup option, enter a password you want twice, and click/tap on OK. (see screenshot below)
6. To Remove Startup Password
Select (dot) System Generated Password, select (dot) the Store Startup Key Locally option, and click/tap on OK. (see screenshot below)
Enter the startup password from step 5A above, and click/tap on OK. (see screenshot below)
Click/tap on OK. (see screenshot below)
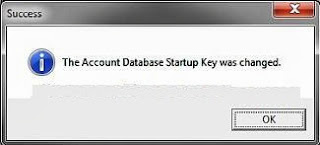
Windows will now no longer require users to enter the startup password at every system startup.
Note: This article got from sevenforums website, which was posted by Shawn.






1 comment:
Hey,
Very well written up. I found your post very interesting. Thanks for this useful info.
Visit more info :- Online computer support
Thanks
Alex
Post a Comment