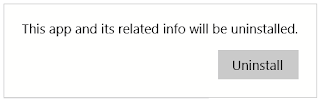1. Window snapping
Windows Key+Left — snap active window to the left.
Windows Key+Right — snap active window to the right.
Windows Key+Up — snap the active window to the top.
Windows Key+Down — snap the active window to the bottom.
2. Virtual desktops
Windows Key+Ctrl+D — create a new virtual desktop.
Windows Key+Ctrl+Left — scroll through your desktops to the left.
Windows Key+Ctrl+Right — scroll through your desktops to the right.
Windows Key+Ctrl+F4 — close the current desktop.
Windows Key+Tab — see all your desktops (and open apps!) via the Task View page.
3. Cortana and settings
Windows Key+Q — open up Cortana ready for voice input.
Windows Key+S — open up Cortana ready for typed input.
Windows Key+I — open up the Windows 10 settings pane.
Windows Key+A — open up Windows 10 notifications (Action Center).
Windows Key+X — open the Start button context menu (the one with easy access to a host of common computer management features—like the Command Prompt below).
4. Command prompt
Shift+Left — highlight text to the left of the cursor.
Shift+Right — highlight text to the left of the cursor.
Ctrl+Shift+Left (or Right) — highlight blocks of text instead of just characters at a time.
Ctrl+C — copy selected text to the Windows clipboard.
Ctrl+V — paste text from the Windows clipboard into command prompt.
Ctrl+A — select all text after the prompt.
These work in other text-based applications as well, but they’re new to Command Prompt.
5. Finding your way around
Windows Key+, — temporarily hide apps to briefly show the desktop.
Windows Key+D — minimize apps to go straight to the desktop.
Ctrl+Shift+M — restore all minimized windows to full-size (useful after a Win + D)
Windows Key+Home — minimize all windows except the one you’re actively using
Windows Key+L — lock your PC and go to the lock screen.
Windows Key+E — launch File Explorer (aka Windows Explorer).
Alt+Up — go up one level in File Explorer.
Alt+Left — go to the previous folder in File Explorer.
Alt+Right — go to the next folder in File Explorer.
Alt+Tab — switch between windows. (Hold down Alt while tapping Tab to pick visually).
Alt+F4 — close the current window.
Windows Key+Shift+Left (or Right) — move a window to your next monitor.
Windows Key+T — cycle through taskbar items (hit Enter to launch).
Windows Key+Any Number Key — open the app pinned to the taskbar in the numbered position (e.g. Win+2 launches the app in your second taskbar slot)
6. Going deeper into Windows
Ctrl+Shift+Esc — open the Windows 10 Task Manager.
Windows Key+R — open the Run dialog box.
Shift+Delete — delete files without sending them to the Recycle Bin.
Alt+Enter — show the properties of the currently selected file.
Windows Key+U — open the Ease of Access Center.
Windows Key+Space — switch input language and keyboard.
Windows Key+Shift+Any Number Key — launch a new instance of the app in the numbered taskbar slot
Windows Key+Ctrl+Shift+Any Number Key — same, but launch the app with admin powers enabled
7. Pictures, video and display
Windows Key+PrtScr — take a screenshot saved to your Pictures folder.
Windows Key+G — open the Game DVR recorder (if supported by your graphics card).
Windows Key+Alt+G — start recording activity in the current window.
Windows Key+Alt+R — stop recording in the Game DVR.
Windows Key+P — switch between display modes (with a secondary display connected).
Windows Key+plus — zoom in using the Magnifier utility.
Windows Key+minus — zoom out using the Magnifier utility.
Note: Source
Windows Key+Left — snap active window to the left.
Windows Key+Right — snap active window to the right.
Windows Key+Up — snap the active window to the top.
Windows Key+Down — snap the active window to the bottom.
2. Virtual desktops
Windows Key+Ctrl+D — create a new virtual desktop.
Windows Key+Ctrl+Left — scroll through your desktops to the left.
Windows Key+Ctrl+Right — scroll through your desktops to the right.
Windows Key+Ctrl+F4 — close the current desktop.
Windows Key+Tab — see all your desktops (and open apps!) via the Task View page.
3. Cortana and settings
Windows Key+Q — open up Cortana ready for voice input.
Windows Key+S — open up Cortana ready for typed input.
Windows Key+I — open up the Windows 10 settings pane.
Windows Key+A — open up Windows 10 notifications (Action Center).
Windows Key+X — open the Start button context menu (the one with easy access to a host of common computer management features—like the Command Prompt below).
4. Command prompt
Shift+Left — highlight text to the left of the cursor.
Shift+Right — highlight text to the left of the cursor.
Ctrl+Shift+Left (or Right) — highlight blocks of text instead of just characters at a time.
Ctrl+C — copy selected text to the Windows clipboard.
Ctrl+V — paste text from the Windows clipboard into command prompt.
Ctrl+A — select all text after the prompt.
These work in other text-based applications as well, but they’re new to Command Prompt.
5. Finding your way around
Windows Key+, — temporarily hide apps to briefly show the desktop.
Windows Key+D — minimize apps to go straight to the desktop.
Ctrl+Shift+M — restore all minimized windows to full-size (useful after a Win + D)
Windows Key+Home — minimize all windows except the one you’re actively using
Windows Key+L — lock your PC and go to the lock screen.
Windows Key+E — launch File Explorer (aka Windows Explorer).
Alt+Up — go up one level in File Explorer.
Alt+Left — go to the previous folder in File Explorer.
Alt+Right — go to the next folder in File Explorer.
Alt+Tab — switch between windows. (Hold down Alt while tapping Tab to pick visually).
Alt+F4 — close the current window.
Windows Key+Shift+Left (or Right) — move a window to your next monitor.
Windows Key+T — cycle through taskbar items (hit Enter to launch).
Windows Key+Any Number Key — open the app pinned to the taskbar in the numbered position (e.g. Win+2 launches the app in your second taskbar slot)
6. Going deeper into Windows
Ctrl+Shift+Esc — open the Windows 10 Task Manager.
Windows Key+R — open the Run dialog box.
Shift+Delete — delete files without sending them to the Recycle Bin.
Alt+Enter — show the properties of the currently selected file.
Windows Key+U — open the Ease of Access Center.
Windows Key+Space — switch input language and keyboard.
Windows Key+Shift+Any Number Key — launch a new instance of the app in the numbered taskbar slot
Windows Key+Ctrl+Shift+Any Number Key — same, but launch the app with admin powers enabled
7. Pictures, video and display
Windows Key+PrtScr — take a screenshot saved to your Pictures folder.
Windows Key+G — open the Game DVR recorder (if supported by your graphics card).
Windows Key+Alt+G — start recording activity in the current window.
Windows Key+Alt+R — stop recording in the Game DVR.
Windows Key+P — switch between display modes (with a secondary display connected).
Windows Key+plus — zoom in using the Magnifier utility.
Windows Key+minus — zoom out using the Magnifier utility.
Note: Source