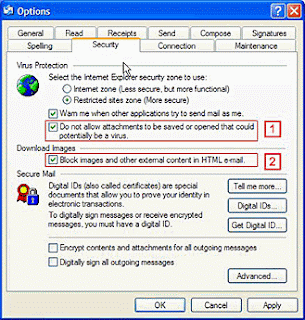Thank you for contacting Windows Live Messenger Technical Support. My name is Ryan and I'll be glad to assist you with your concern.
Based on the information I received, I understand that you received error code 80048826 when you tried to sign in to Windows Live Messenger. You also mentioned that you tried the steps that my colleagues gave but to no avail. I know this must be an inconvenience to you. Be assured I'll do my best to help you out.
To eliminate that this issue is not caused by corrupted files in the Windows Live Messenger program, you need to perform clean installation. This process is almost the same as removing and reinstalling the program in your computer. However, this will completely remove other files associated with the program.
The following instructions are lengthy but it is important that you follow them carefully to ensure the problem is resolved. I know how this can be quite confusing but I would appreciate your patience in accomplishing each step. Here are the steps that you should follow:
1. Remove Windows Live Messenger from the computer.
a. In the notification area, right-click the Windows Live Messenger icon, and then click Sign Out.
b. Click Start, click Run, type control appwiz.cpl, and then click OK.
c. In the list of currently installed programs, select MSN Messenger or select Windows Live Messenger, and then click Remove.
d. If you are prompted to confirm, click Yes.
2. Remove the temporary files and folders from the computer:
a. Click Start, click Run, type cleanmgr, and then click OK.
b. If you are prompted, click C: in the Select the drive you want to clean up list, and then click OK.
Notes: If you partitioned the hard disk, the CleanMgr utility prompts you to select a drive. The Disk Cleanup utility displays how much disk space can be freed. This process can take several minutes.
c. On the Disk Cleanup tab, make sure that only the following options are selected:
- Downloaded Program Files
- Temporary Internet Files
- Temporary files
- Temporary Offline Files
- Offline Files
d. Click OK two times.
3. Delete Windows Live Messenger related cache files
a. Click Start, click Run, type CMD, and then press Enter to open a command window. Execute the following commands one at a time and hit Enter after each command to execute each of them.
b. The following commands delete files that are using when you sign in and the Contacts Cache folders.
del "%USERPROFILE%\Application Data\Microsoft\IdentityCRL"
del "%ALLUSERSPROFILE%\Application Data\Microsoft\IdentityCRL"
del "%USERPROFILE%\Local Settings\Application Data\Microsoft\Windows Live Contacts"<>
del "%USERPROFILE%\Contacts"
c. The following commands delete files related to sharing folders. Executing this command may result in deleting the files your contacts shared with you or that you shared with your contacts using the sharing Folders feature. Please create a backup of these files , if desired, before executing the next two commands.
del "%USERPROFILE%\Local Settings\Application Data\Microsoft\Messenger\\Sharing Folders"
del "%USERPROFILE%\Local Settings\Application Data\Microsoft\Messenger\\SharingMetaData"
Note: In these examples, is the e-mail address that you use to sign in to Windows Live Messenger.
4. Delete Windows Live Messenger-associated registry keys.
Important: The following steps contain information about how to modifying the registry. Before you modify the registry, make sure to back it up, and make sure that you understand how to restore the registry if a problem occurs. For information about how to back up, restore, and edit the registry, visit the following Web site:
http://support.microsoft.com/kb/256986Warning: If you use Registry Editor incorrectly, you may cause serious problems that may require you to reinstall your operating system. Microsoft cannot guarantee that you can solve problems that result from using Registry Editor incorrectly. Use Registry Editor at your own risk.
a. Click Start, click Run, type CMD, and then press Enter to open the command window.
b. Type the following commands exactly as they appear below. Press Enter after typing each command to execute the command.
Note: In some case you may encounter the error that the key does not exist. If you have typed the command correctly, this may be because the key has already been removed earlier or does not exists on your machine.
REG DELETE HKLM\Software\Microsoft\MSNMessenger /f
REG DELETE HKCU\SOFTWARE\Microsoft\MSNMessenger /f
REG DELETE HKCU\SOFTWARE\Microsoft\Windows Live\ Communications Clients\Shared /f
REG DELETE HKCU\Software\Microsoft\IdentityCRL /f
REG DELETE HKLM\System\CurrentControlSet\Services\usnjsvc /f
5. Restart the computer.
6. Reinstall Windows Live Messenger:
a. Visit the following Web site:
http://get.live.com/messenger/overviewb. Click Get it free.
c. In the Set up your Messenger window, select your settings and then click Install.
d. In the File Download window, click Save or click Run.
e. Follow the steps to install Windows Live Messenger.
I hope these steps resolve your concern with Windows Live Messenger. If you need further assistance, you may contact us at
http://support.live.com. For additional information and self-help instructions, visit
https://account.live.com/HelpCentral.aspx and choose Windows Live Messenger from the drop-down menu.
Thank you for contacting Windows Live Messenger Technical Support. Have a great day.
Sincerely,
Ryan
Windows Live Messenger Technical Support