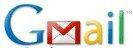Many of us are completely not aware of the features of MSCONFIG like -Launching programs using MSCONFIG, usage of Diagnostic startup to find out if there are startup related issues(instead we use selective startup which takes more time and we tend to disable important programs)etc.
Overview - MSCONFIG is an extremely valuable tool, which can help a user troubleshoot startup problems in Windows। By selectively disabling services and startup programs, the user can often identify a program or service which is causing errors or freezes within Vista. In addition, it provides some handy shortcuts to computer management areas and commands.
Below are the tabs available in the Microsoft System Configuration utility (MSCONFIG).
· General
· Boot
· Services
· Startup
· Tools
Launch MSCONFIG in Windows Vista.
To launch the MSCONFIG utility, perform these steps:
Click the Start button, and then click Run. (There is no Run option by default in Windows Vista. The combination of the Windows and the ‘R’ keys can be used to launch the Run)
The Run window appears.
Type msconfig into the Open field, and then click OK.
Click Continue on the UAC window
The System Configuration Utility window appears.
General Tab Details of MSCONFIG.
The General tab allows you to control the overall operation of MSCONFIG. It is a quick way to enable and disable whole sections of the startup process. General allows you to select Normal Startup, Diagnostic Startup, or Selective Startup.

Figure 1 - The MSCONFIG General Tab
Below is the list of features available in the General tab.
Normal Startup
This is the default setting. It allows Windows to load and run all the drivers, services, and programs that typically load and run at startup. There are no custom settings used.
Diagnostic Startup
This setting tells Windows to load drivers and services needed to get to the Desktop. Any non-essential services and drivers are not loaded, and no startup services are run. Diagnostic Startup is often the fastest way to rule out startup problems arising from missing, corrupt, or improperly configured essential services or drivers. Diagnostic Startup is functionally equivalent to Selective Startup with all the options disabled.
Selective Startup
Selective Startup allows you to selectively enable and disable various phases of the startup process. It basically allows the user to customize how windows start. Selective Startup has its own sub-categories.
o Load Startup Services - This option is useful in determining if one of the services that Windows loads at startup is causing problems.
o Load Startup Items - This option is useful in determining if one of the programs Windows starts during the boot process is causing problems.
o Use original boot configuration – This option starts the system with original boot configuration।
Boot Tab Details of MSCONFIG.
The Boot tab lists the current Vista operating systems, and allows the user to specify basic Boot options and the Timeout. The user may also save any of the selected options and make them permanent. The Advanced options button will open another dialog which allows the user to specify advanced options such as Number of processors, Maximum memory, and Global debug settings.

Figure 2 - MSCONFIG Boot Tab
Services Tab Details of MSCONFIG
The Services tab allows you to selectively enable and disable the various services that Windows provides. Services are specialized applications that provide important functionality for the Windows operating system.
Services generally load before you log into the Windows Desktop, so they can be a source of potential problems that may prevent you from being able to log on.

Figure 3 - MSCONFIG Services Tab
Below is a list of what the Services tab provides:
A complete list of available services for the system is displayed. This list of services contains all the services available, whether or not they are running. These services are broken down by Service name, whether or not the service is Essential, the Manufacturer of the service, and the Status of the service, such as "running."
Hide All Microsoft Services - This check box allows you to hide all the Microsoft-provided services. This allows you to quickly disable all third-party services without affecting the Microsoft services.
Enable All - This button allows you to quickly enable all the visible services.
Disable All - This button allows you to quickly disable all the services.
Note:Disabling the following services is NOT RECOMMENDED:
Remote Procedure Call
Remote Procedure Call Locator
these services provide the framework that the rest of the services are built on.
The Plug and Play service
The Plug and Play service should not be disabled if you need to work with the Device Manager. The Device Manager relies upon the Plug and Play service to manage the hardware.
Startup Tab Details of MSCONFIG
The Startup tab contains a list of all the programs that automatically run whenever you log into the computer. It allows you to selectively enable and disable individual items, which can be useful in tracking down problems that occur after you log in.

Figure 4 - MSCONFIG Startup Tab
Below is a list of what the Startup tab provides:
A list of startup items that run whenever you log into the system. These items are broken down by the name of the Startup Item, the Command which implements this startup item, and the Location the startup item is run from (usually a registry location).
Enable All - This button allows you to enable all the disabled items at once.
Disable All - This button allows you to disable all of the items at once
NOTE: For more information about what can be removed from the Startup tab, refer to http://www.sysinfo.org
Tools Tab Details for MSCONFIG
The MSCONFIG Tools tab in Windows Vista provides quick access to commonly used troubleshooting utilities including:
To launch any of these utilities in MSCONFIG click the Tools tab, select the utility and click launch.

Figure 5 - The MSConfig Tools Tab