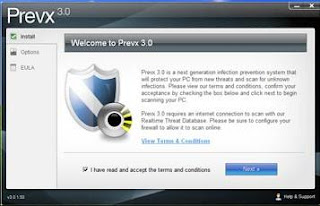- Carefully select and then copy the following command: %windir%\ie8\spuninst\spuninst.exe
- Click Start, click Run, type cmd.exe, and then press ENTER.
- Right-click inside the cmd.exe window, and then click Paste to paste the command that you copied in step 1.
- Press ENTER to uninstall Internet Explorer 8. When the uninstall program is finished, restart your computer.
Verify that your earlier version of Internet Explorer was restored.
For Windows Vista
- Carefully select and then copy the following command: FORFILES /P %WINDIR%\servicing\Packages /M Microsoft-Windows-InternetExplorer-8*.mum /c 'cmd /c echo Uninstalling package @fname && start /w pkgmgr /up:@fname /norestart'
- Click Start, and then type cmd.exe in the Start Search box.
- In the list of programs, right-click Cmd.exe, and then click Run as administrator.
Note: If you are prompted for an administrator password or for confirmation, type the password, or click Continue. - Right-click inside the Administrator: Command Prompt window, and then click Paste to paste the command that you copied in step 1.
- Press ENTER to uninstall Internet Explorer 8. When the uninstall program is finished, restart your computer.
Verify that your earlier version of Internet Explorer was restored.